- 30 June 2020
- Posted by:
- Category: Applications & Software
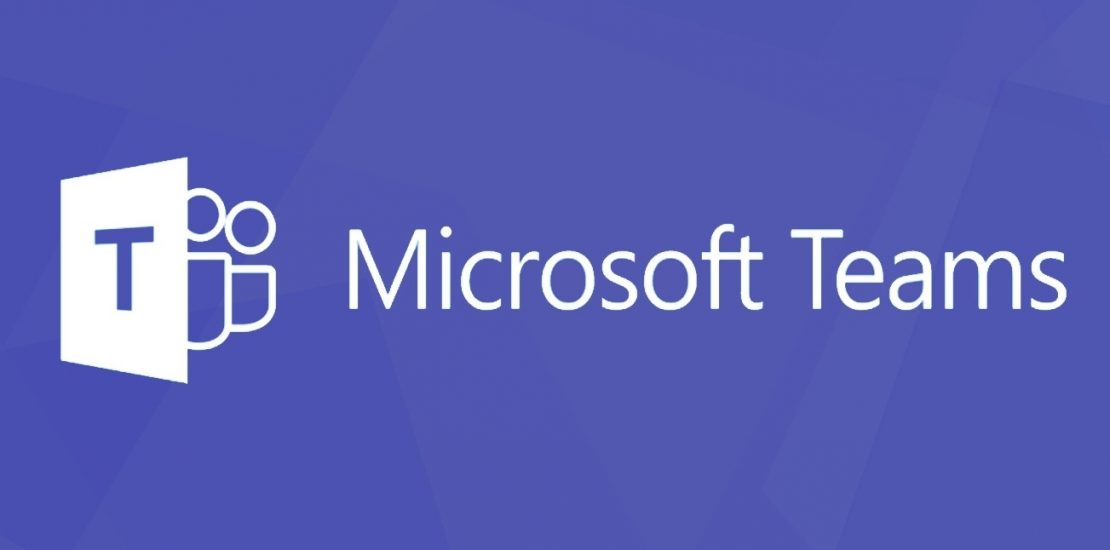
Everything you wanted to know on how to Use Microsoft Teams
The coronavirus outbreak has changed the way we do businesses and how employees now work. With a workforce almost entirely working remotely, this has led to a concern on how a business and its employees can collaborate effectively. Some applications have tried to fill the void but security still remains a concern. That’s where Microsoft Teams comes in.
What is Microsoft Teams?
In 2016, Microsoft added a new powerful tool called Teams to the Office 365 suite. Teams is a collaboration app to keep your team of colleagues organised whether they’re in the same office, global or remote. You can hold meetings, share your content and files remotely and have conversations all in one place. Teams is made up of channels that can be built by topic, department or socially. Microsoft Teams is also fully integrated with many other Office 365 services such as SharePoint, Exchange and Yammer. It’s core functions include: Chat: Host private and group conversations via text, video or audio calls. The Hub: Teams offers a shared workspace for other Microsoft Office apps including PowerPoint, Word, Excel, Planner, OneNote, SharePoint, Delve and Power BI. It gives you and your teams the ability to work natively within the app without having to flip between each of the applications.
Chat
Teams allows you to interact with members of your organisation and get the conversation rolling. Simply click the ‘Chat’ icon on the left toolbar, select ‘New Chat’ icon at the top of the screen, and add a person/people in the ‘To’ field and then start typing a message at the bottom and click send. You can also format your text, add an emoji, or GIF etc. below. Existing chats will be saved on the lefthand side of the screen for easy access. You can also make a video or audio call directly from Chat by clicking the icons at the top of the screen.
Share Files
You can share a file (Word document, Excel spreadsheet, Powerpoint presentation or OneNote notebook) with everyone on your team via channels. Click on the paperclick ‘Attach’ icon and select the file you want to share. You can choose a file from your Microsoft Teams site from OneDrive or from your computer. Each person in the team can click on the file to view it within the Teams interface. You and your team can ‘Edit’ it at the same time or share thoughts and comments alongside it. You can see all of your files shared within a channel at the top of the screen or go to the left hand menu and click on ‘File’ to see all the files you’ve shared within Teams.
Audio and Video Calling
Teams has a simple built-in tool that allows you to have a voice conversation or a video meeting. Calls If your organisation has it set up, you can call anyone within Teams or even if they’re not using it by simply clicking on the phone icon in the left menu and dialling the number. Video Calls You can make one–on–one calls or group calls. Simply click on a name in your Teams and hit the video button. If they don’t answer, you can leave a message. When you’re already in a chat and see a video icon next to the conversation, you can click it and instantly start a video call.
Meetings
You can start an impromptu instant meeting in Teams with just a few clicks. Go to your calendar in the left menu and click the ‘Meet Now’ button to kick off a live virtual meeting. Make sure that your microphone and webcam are enabled. You have the opportunity before the meeting launches to add a meeting subject and whether you want to hold an audio or video meeting. Click on the names of the people you want to join, click on the ‘Meet now’ button to officially launch the meeting. You can choose to record the meeting and it will be saved under the meeting chat.
Join a Meeting
You can join a Teams meeting anytime, anywhere and from any device. You have a few ways to join a meeting. You can join via a link from your calendar, a channel, or a chat. If a participant doesn’t have the app they can simply click the link in their invite and either download the app or join via the web. If you can’t use either, some meetings will let you call in using a phone number and a Conference ID.
Share content
Teams allows you to upload files before the meeting in which all participants can edit in real time. During a meeting, you can show content from your device. To share your screen select Share in your meeting controls. Then choose to present your entire desktop, a window, a Powerpoint file others can interact with or a whiteboard that you can use to collaborate with others in real time. You can also share and stream your computer audio to meeting participants (currently only on Windows devices). For example, you can play an audio clip as part of a presentation. Use the same steps as above but select Include system audio.—I read this but I don’t actually see this option???? If you want another participant to change a file, help you present, or demonstrate something, you can give control to that person. You both will be in control of sharing but you can take back control at any time.
Change your background during a meeting
If you’re video conferencing while at home, you can now hide your messy house or your children making faces behind you, with a new virtual background. First make sure you have the latest version of Teams. You can alter your background once you’ve already joined a meeting. Go to your meeting controls and select ‘More actions’ and click on ‘Show background effects’ (if you don’t see it, it may not be available on your device yet). Select ‘Blur’ to blur your background or choose from the available images to replace it. You’ll be able to preview your chosen background to see how it looks before you click the ‘Apply’ button.
Plan a live event
Teams gives you the ability to host a live event such as a webinar or Q&A to thousands of interested participants by clicking on a link. It’s virtually the same steps as creating a meeting and allows you to share your content while moderating the session.
App Integration
You can add and integrate Microsoft or third party apps and services into Teams to expand its functionality. Click on the ‘Store’ icon at the bottom of the left hand menu and select the app you want to install. At the setup screen choose your team and then click on the ‘Add’ button. You can add popular project management apps like Trello or productivity apps like SurveyMonkey or Admin apps like Google Analytics. As you can see, Teams has a lot to offer. In a time where businesses and people need to communicate and collaborate almost completely remotely, Microsoft Teams offers everything you need in one interface.
If you’d like to find out more about Microsoft Teams and how Cubit Technology can help your business communicate more effectively, give us a call at 020 3535 0680.